Windows 11 es el sistema operativo más reciente y mejorado de Microsoft, pero llevará un tiempo antes de que supere a Windows 10 como el más usado en las computadoras de todo el mundo. Aunque la compañía quiere que todos actualicemos, la cosa se complica porque Windows 11 tiene requisitos más altos que muchas personas no pueden cumplir con sus computadoras actuales.
Si decides quedarte con Windows 10 en lugar de comprar una computadora nueva, no te preocupes. Tienes tiempo hasta el 2025 antes de que Microsoft deje de brindar soporte oficial. Entonces, todavía hay muchas cosas interesantes por aprender para sacarle el máximo provecho a tu antiguo sistema operativo.
Si eres nuevo en Windows 10 o vienes de usar macOS, estos consejos te vendrán de maravilla para disfrutar al máximo de tu experiencia. Algunos trucos han estado por aquí desde versiones antiguas de Windows, ¡y otros son novedades en esta versión!
1. Ve a tu escritorio con un clic
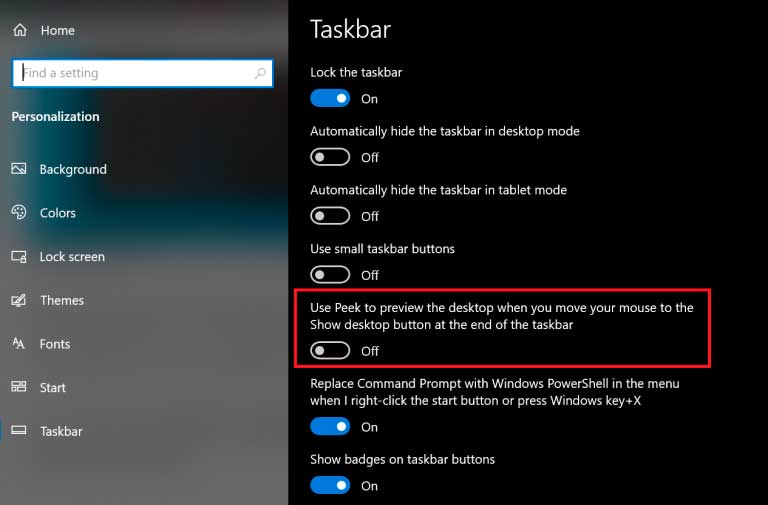
No hace falta reducir todas las ventanitas solo para ver el escritorio. Hay un botón escondido en la esquina inferior derecha de la barra de tareas. ¿No lo ves? Baja la mirada hasta el extremo derecho, más allá de la fecha y la hora. Allí verás una parte chiquitita de un botón que no se ve mucho. Dale clic para minimizar todas las ventanas de una vez; y si clicas de nuevo, vuelven a aparecer todas. ¡Así de fácil!
También puedes hacer que las ventanitas se minimicen solo pasando el ratón sobre el botón en lugar de darle clic. Para eso, ve a Configuración > Personalización > Barra de tareas y activa el interruptor que dice «Usar vista previa para obtener una vista del escritorio». ¡Listo!
2. Menú reducido
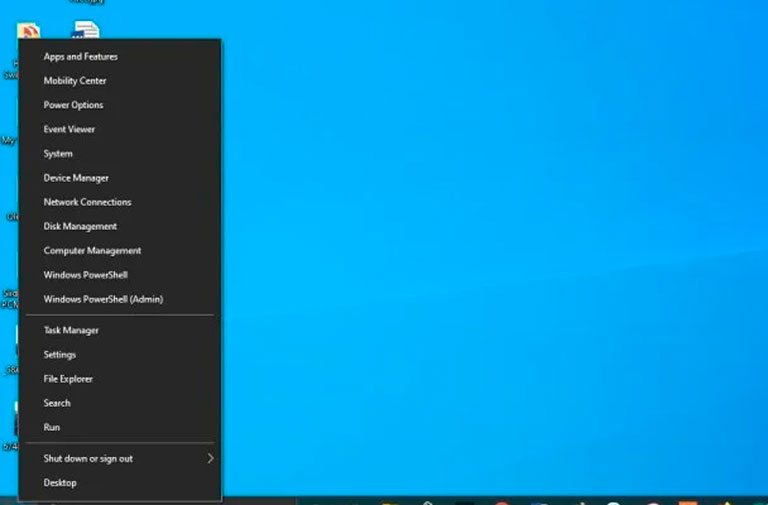
Si te gusta más el antiguo menú Inicio sin los mosaicos, aún puedes tener algo parecido. Haz clic derecho en el ícono de Windows en la esquina inferior izquierda y verás un menú con opciones familiares como Aplicaciones y características, Buscar y Ejecutar. Aunque puedes encontrar todas estas opciones en el menú estándar, aquí es más rápido acceder a ellas.
3. Cambiar la configuración de búsqueda de Windows
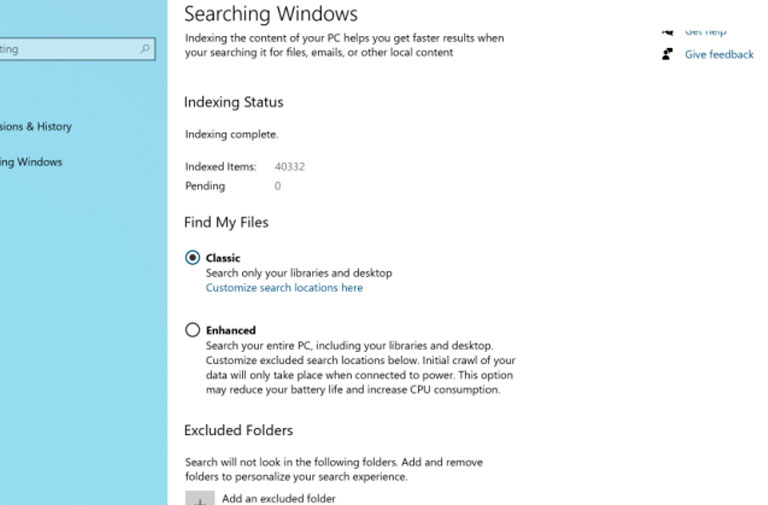
Si las búsquedas en tu PC están tardando mucho en Windows, puedes hacer algunos ajustes. Ve a Configuración > Buscar > Buscando en Windows. Cambia la búsqueda a «Clásica», que solo busca en tus bibliotecas y escritorio. La opción «Mejorada» indexa toda la computadora, lo que puede llevar más tiempo y gastar más energía. También puedes reducir más la búsqueda marcando algunas carpetas como excluidas. ¡Listo!
4. Ordena todas las ventanas abiertas
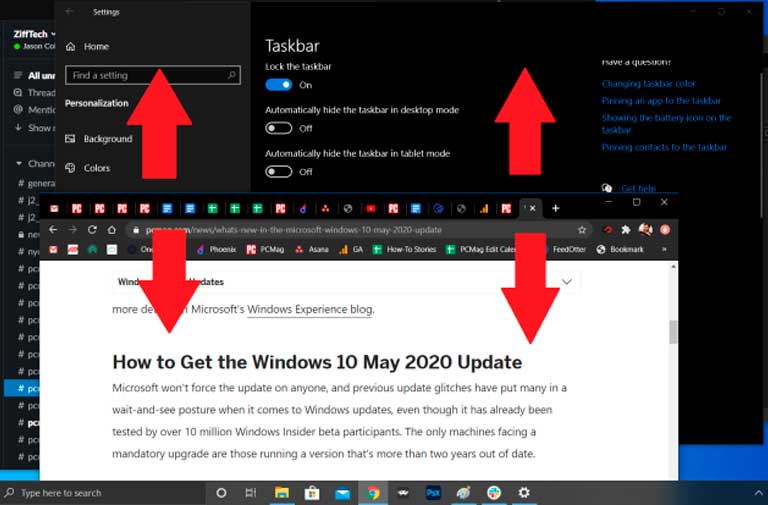
Si usas Windows 7, aquí tienes un truco fácil. Si tienes muchas ventanas abiertas y quieres ordenarlas, toma la parte superior de la ventana que te interesa y «sacúdela» en la pantalla. ¡Listo, se minimizan las otras ventanas! ¿Cambias de opinión? Solo agita de nuevo y las ventanas vuelven. ¡Así de simple!
5. Apaga el pc solo deslizando la pantalla
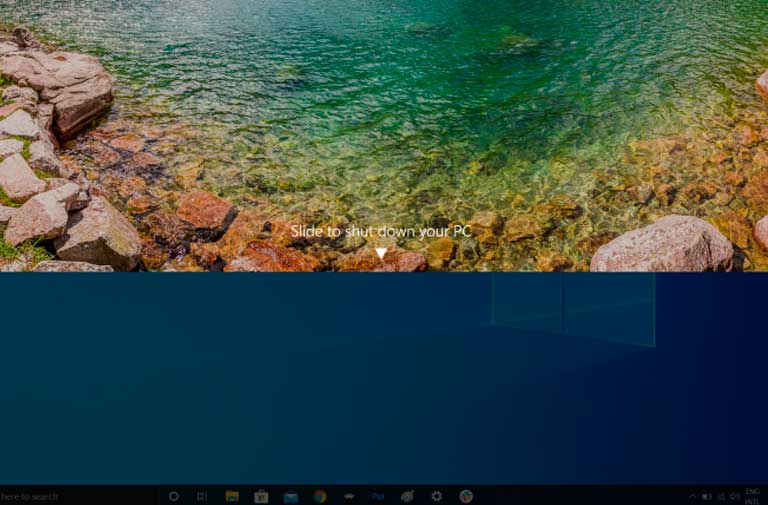
Si tienes una tablet con Windows 10 o una computadora con pantalla táctil, puedes apagarla fácilmente deslizando. Pero, aunque parezca oculta, esta función también está disponible en cualquier PC con Windows 10. Hay varias formas de hacerlo, pero una manera sencilla es crear un acceso directo en tu escritorio. ¡Es una forma práctica de acceder a esta función!
Haz clic derecho en tu escritorio y selecciona «Nuevo > Acceso directo». En la ventana que aparece, escribe «SlideToShutDown» como ubicación del archivo. Cambia el nombre del archivo y haz clic en «Finalizar» para crear un icono en tu escritorio que puedes clickear. Después, haz clic derecho en el archivo y selecciona «Propiedades». Entra una tecla en el cuadro «Tecla de acceso directo» y haz clic en «Aplicar». ¡Listo!
Después, simplemente haz doble clic en el atajo o usa tu atajo de teclado para abrir un menú. Luego, usa el ratón para arrastrar la pantalla hacia la parte de abajo y apaga tu computadora. Importante: esto la apaga por completo, no la pone en modo de suspensión.
6. Habilita el modo Dios en Windows
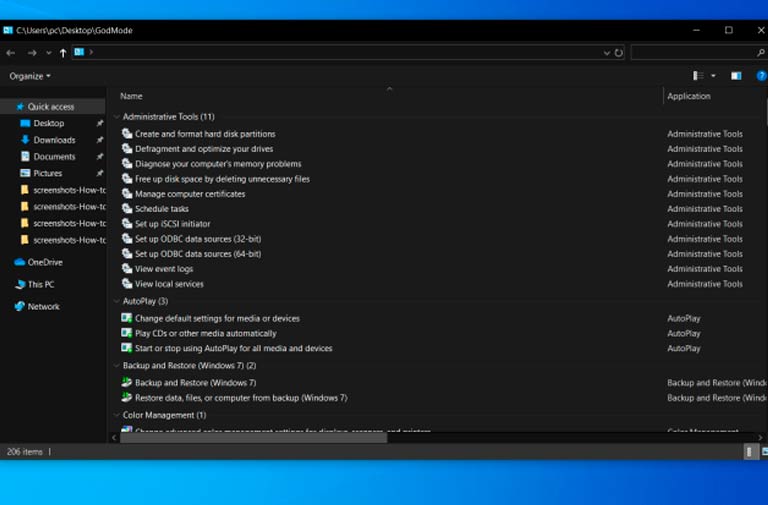
Esto podría ser muy detallado para la mayoría, pero si eres un usuario avanzado o trabajas en TI y quieres acceder a todos los paneles de control de Windows desde una carpeta, el «Modo Dios» es para ti. Haz clic derecho en el escritorio, selecciona «Nuevo > Carpeta». Luego, cambia el nombre de la carpeta con este fragmento de código:
GodMode.{ED7BA470-8E54-465E-825C-99712043E01C}
Para entrar al «Modo Dios» o al acceso directo del Panel de control principal de Windows, que es su nombre oficial, solo tienes que hacer doble clic en la carpeta y explorar todas las opciones que quieras. ¡Es así de simple!
7. Todas las ventanas en un solo lugar
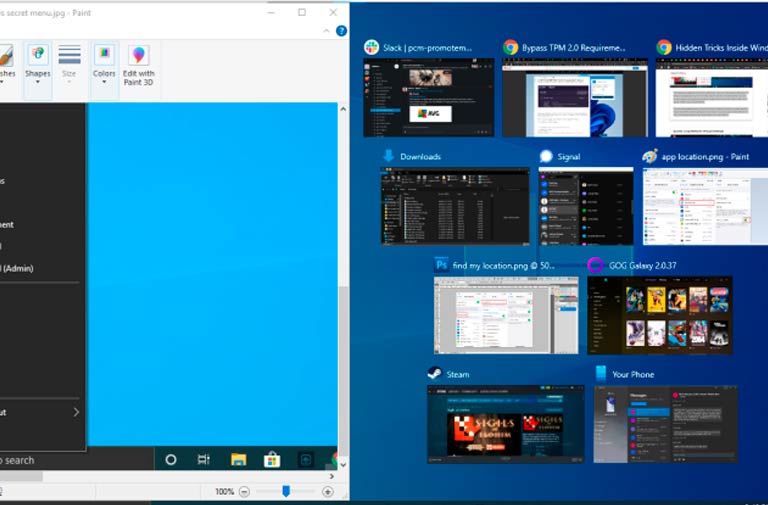
Cuando estás haciendo varias cosas a la vez, Windows 10 facilita todo. Solo toma una ventana y arrástrala al límite izquierdo o derecho de la pantalla, y automáticamente se ajustará a esa mitad. También puedes moverla a cualquier esquina para que quede fija ahí. ¡Así de sencillo es!
Para lograr lo mismo con una ventana, simplemente usa la tecla de Windows junto con una flecha. Por ejemplo, si quieres mover la ventana al lado izquierdo, usa Win + flecha izquierda. Después, con Win + flecha arriba o abajo, la ventana se ajustará a la esquina. ¡Fácil, verdad?
8. Usa escritorios virtuales
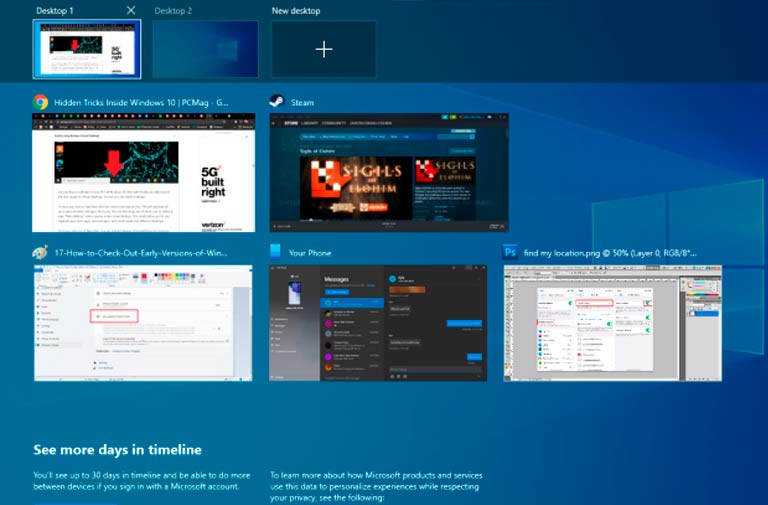
¿Quieres mantener separadas tus aplicaciones personales y de trabajo en tu escritorio? Puedes hacerlo usando escritorios virtuales. Solo tienes que hacer clic en el ícono de Vista de tareas en la barra de tareas (es el que parece cuadros pequeños) para ver todas las ventanas y escritorios abiertos.
Luego, arrastra cualquiera de ellos hacia donde dice «Nuevo escritorio» para crear un escritorio virtual nuevo. Cuando clickees para salir de la Vista de tareas, podrás cambiar entre escritorios virtuales usando la tecla Windows + Ctrl + flechas derecha/izquierda. ¡Es así de simple!
9. Personaliza el símbolo del sistema
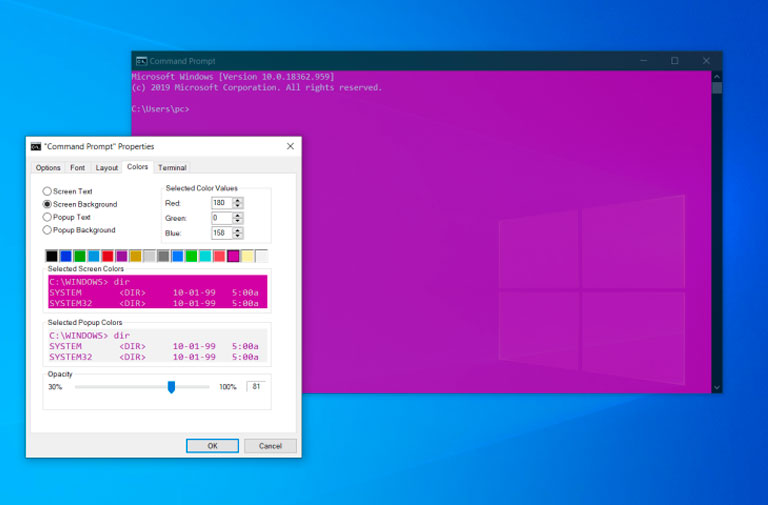
Si te interesa explorar las funciones avanzadas de Windows usando el símbolo del sistema, te alegrará saber que puedes personalizar esta herramienta. Abre el símbolo del sistema, haz clic derecho en la barra superior de la ventana y selecciona «Propiedades» para adaptarla a tus preferencias.
En la ventana de Propiedades, puedes cambiar cosas como los controles, la fuente, el diseño, los colores y el cursor dentro del símbolo del sistema. También puedes hacer que la ventana sea transparente abriendo la pestaña «Colores» y moviendo el control deslizante «Opacidad». Esto te permite realizar tareas avanzadas mientras sigues viendo lo que hay en tu escritorio. ¡Muy útil!
10. Silencia las notificaciones para aumentar tu productividad
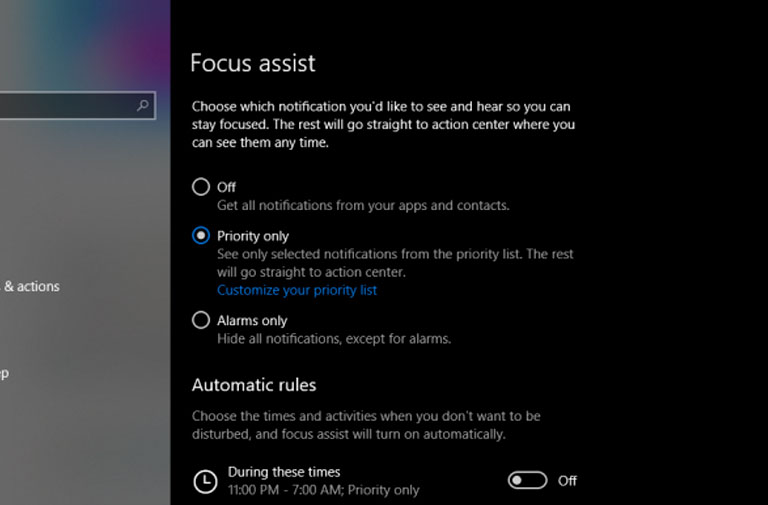
Focus Assist te da más control sobre las notificaciones en tu PC. Ve a Configuración > Sistema > Focus Assist y apaga las notificaciones que te molestan para trabajar en paz. Puedes incluso programar Focus Assist para que se active en ciertos momentos, solo permita ciertas notificaciones o funcione en situaciones específicas. Si quieres más detalles sobre cómo personalizar las notificaciones, echa un vistazo a nuestra guía sobre Focus Assist. ¡Es muy útil!
11. Desbloquea Kaimoji y símbolos de Windows
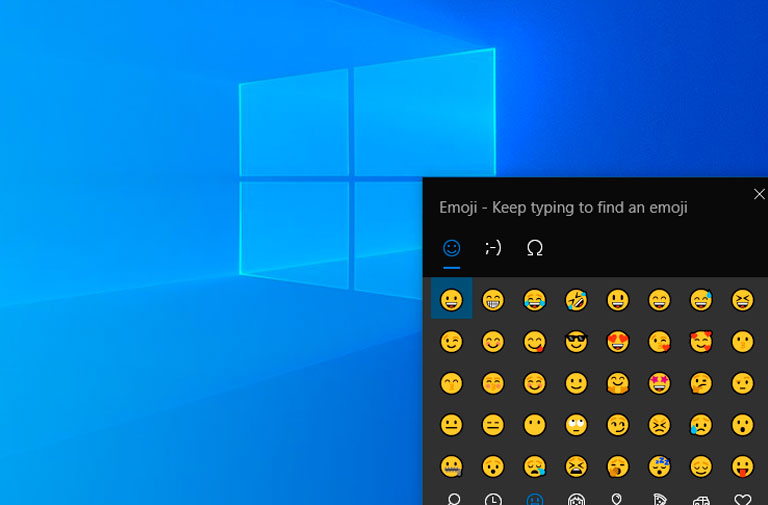
Presiona la tecla de Windows junto con el punto (.) para abrir un menú con emojis, «Kaimojis» (que son emojis creados con caracteres Unicode) y muchos otros símbolos diferentes en la esquina inferior derecha de la pantalla. ¡Es fácil y divertido!
12. Deja de escribir, empieza a dictar
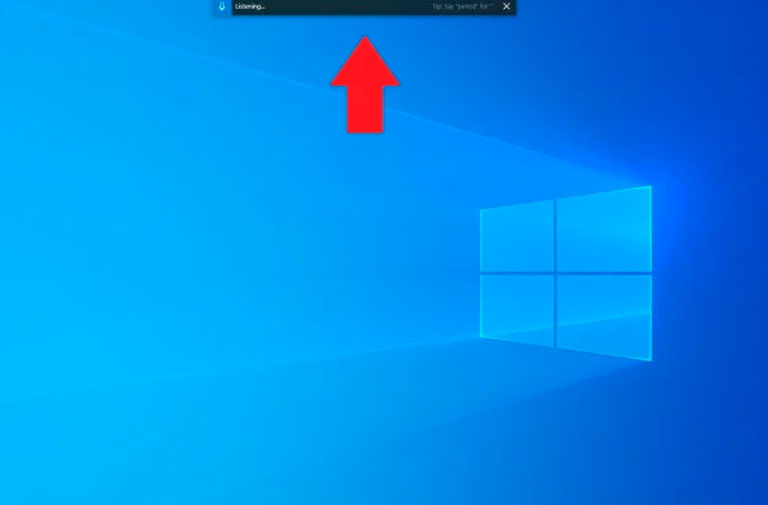
A Microsoft le gusta mucho el reconocimiento de voz en Windows y Office. Puedes usar fácilmente la combinación de teclas Win + H para abrir un cuadro que graba tu voz a través del micrófono de tu PC y convierte lo que dices en texto en el lugar donde estás escribiendo. Aunque tendrás que agregar la puntuación manualmente, te ahorras algo de escritura al dictar correos electrónicos, mensajes y más. ¡Es práctico!
13. Usa el modo oscuro de Windows
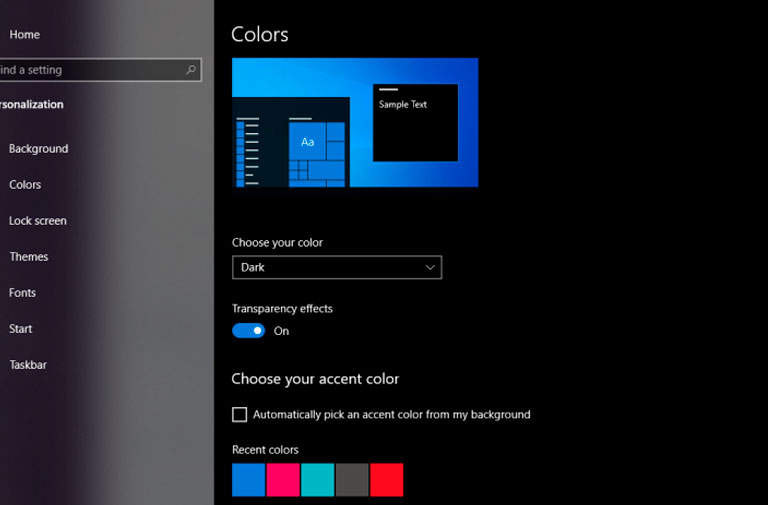
En Windows 10, tienes bastante control sobre los colores. Ve a Configuración > Personalización > Colores, y ahí puedes elegir entre el modo oscuro o claro. Estos modos cambian los colores del menú Inicio, la barra de tareas, el centro de actividades, el Explorador de archivos y otros programas compatibles.
También hay una opción personalizada que te permite tener un tema para los menús de Windows y otro para las aplicaciones. ¿Quieres más color? Puedes elegir entre muestras de temas de colores para que tus menús y barras de tareas destaquen. ¡Personalizar es fácil!
14. Copiar y pegar en masa
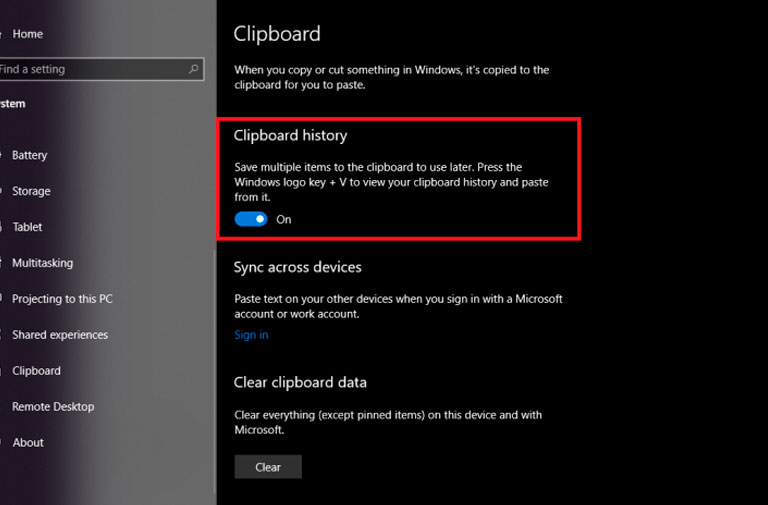
Todos usamos el portapapeles de Windows para cortar y pegar, pero ¿sabías que puedes guardar varios elementos a la vez y pegarlos en todos tus dispositivos? Usa el comando Win + V para ver lo que has recortado recientemente y guardado en el portapapeles. Ve a Configuración > Sistema > Portapapeles para controlar esta función, y si inicias sesión en tu cuenta de Microsoft, podrás usarla en varios dispositivos. ¡Así de fácil!
15. Consigue screenshots mejoradas
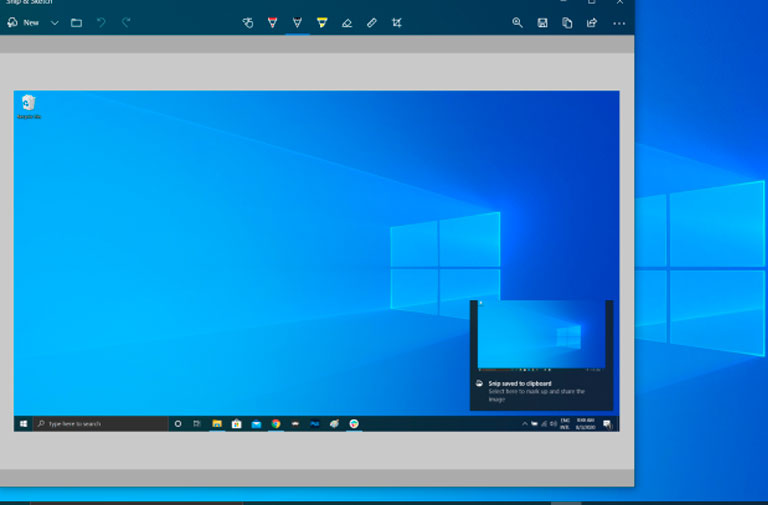
Durante mucho tiempo, la única herramienta para capturas de pantalla en Windows fue Snipping Tool, pero Snip & Sketch ha cambiado el juego en Windows 10. Usa el atajo Shift + Win + S para elegir entre recorte rectangular, de forma libre, de ventana o de pantalla completa. Además, la herramienta incluye un editor de imágenes propio, separado de Microsoft Paint. ¡Muy útil y fácil de usar!
16. Probar archivos y aplicaciones en Sandbox
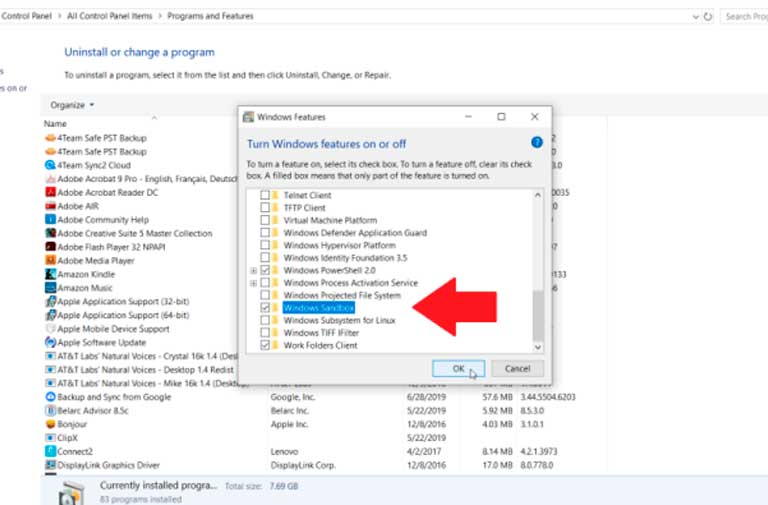
Si usas Windows 10 Pro, tienes una herramienta adicional para protegerte de aplicaciones y archivos peligrosos. Si activas «Windows Sandbox» en el Panel de control, se crea una especie de Windows virtual dentro de tu Windows real. Esto te permite abrir de forma segura cualquier cosa que te genere dudas antes de ponerla en tu Windows principal. Y cuando cierras el Sandbox, todo lo que estaba dentro desaparece sin dañar tu computadora. ¡Así de simple y seguro!
17. Aprovecha la barra de juegos de Xbox
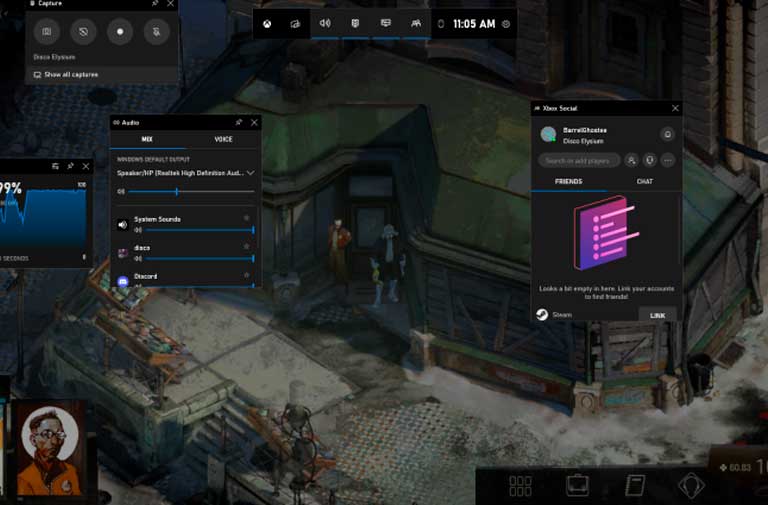
Con el atajo Win + G, puedes abrir la barra de juegos de Xbox en Windows. Esta barra te permite grabar y transmitir tus sesiones de juego, controlar el audio, vigilar el uso de la CPU, conectar cuentas de terceros, ver tu lista de amigos de Xbox y más.
También puedes ir a Configuración > Juegos para personalizar atajos de teclado. Así puedes encender y apagar el micrófono, hacer capturas de pantalla, configurar el temporizador de grabación y más mientras juegas. Además, hay opciones para capturar el juego, activar el modo de juego para mejorar el rendimiento y monitorear tu red. ¡Muy práctico para los jugadores!
18. Abre el Administrador de tareas más rápido

Antes, si tu PC se trababa, usabas Ctrl + Alt + Suprimir y luego elegías Administrador de tareas. Pero si te resulta molesto tener que hacer eso, hay un truco más rápido. Usa Ctrl + Shift + Esc y abrirás directamente el Administrador de tareas. ¡Así de fácil y rápido!
19. Pausa las actualizaciones de Windows
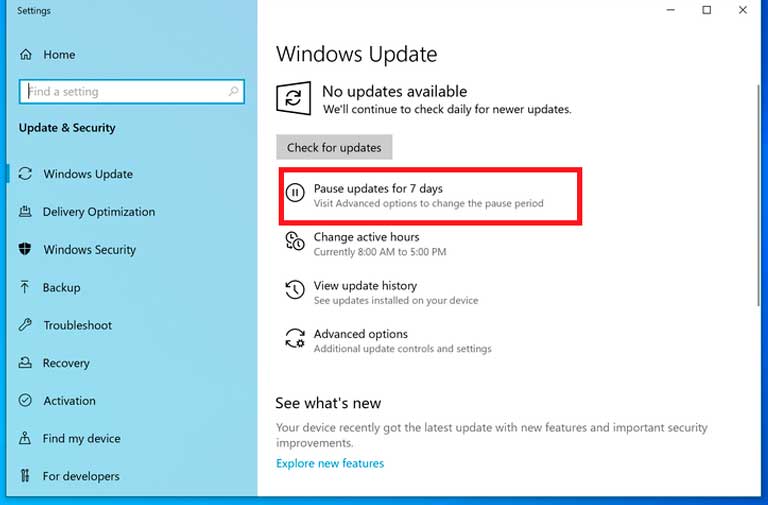
Sabemos que las actualizaciones son importantes para mantener tu sistema al día, con nuevas funciones y parches de seguridad. Pero, a veces, solo quieres que Windows deje de molestar con esas ventanas emergentes constantes. Ve a Configuración > Actualizaciones y seguridad > Windows Update, y ahí puedes pausar las próximas actualizaciones de funciones. Las opciones pueden variar para usuarios domésticos y profesionales, pero aquí tienes un resumen. ¡Así puedes tener un poco de paz!
20. Reinstala Windows desde la nube
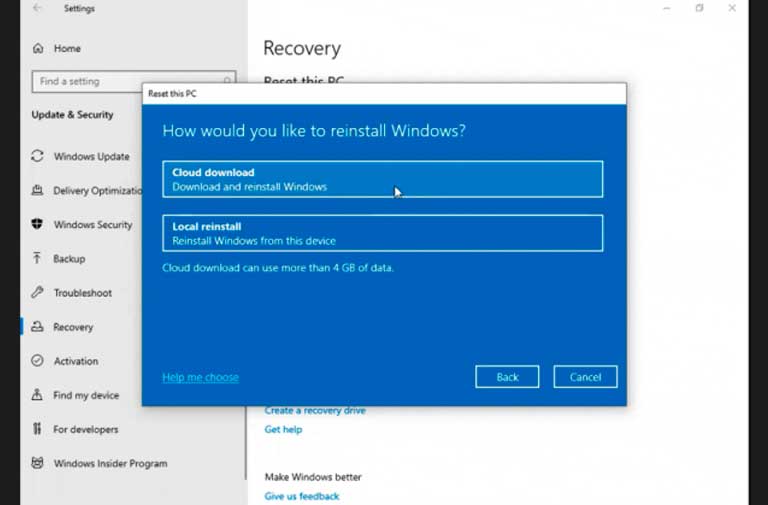
Si necesitas restablecer tu PC con Windows 10, la función de reinicio basada en la nube de Microsoft puede ser útil si Windows falla y no tienes una unidad de recuperación o una unidad USB para restablecer el sistema operativo. Esta opción reinstala la misma versión de Windows que tenías, pero tienes que tener en cuenta que eliminará todas tus aplicaciones y archivos personales. Para encontrar esta opción, ve a Configuración > Actualización y seguridad > Recuperación. ¡Es una opción útil cuando las cosas no van bien en tu PC!
21. Aprovecha las herramientas mejoradas de Windows
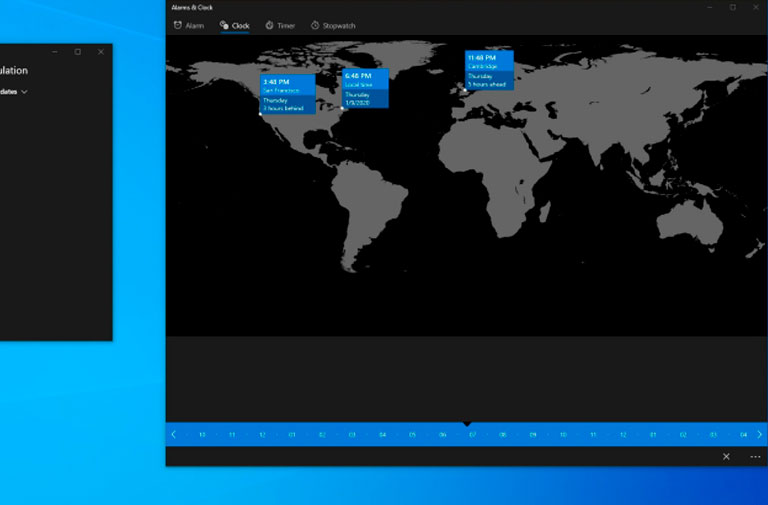
Windows tiene varias aplicaciones integradas que quizás parezcan poco útiles, pero en realidad tienen funciones ocultas bastante útiles. Por ejemplo, la aplicación de Calculadora no solo sirve para hacer sumas, también puede calcular la diferencia entre dos fechas y convertir diferentes tipos de medidas, como tiempo, energía, temperatura, masa e incluso monedas. ¡Así que es más útil de lo que parece!
La aplicación de Alarmas y Reloj puede decirte la diferencia de horas entre dos lugares, incluso en el futuro. Solo abre la aplicación, ve a la pestaña Reloj y toca el signo + abajo para agregar ubicaciones. Luego, toca el ícono de Comparar para ver una línea de tiempo. Mientras te desplazas por la línea de tiempo, los puntos en el mapa cambian de hora, ayudándote a entender las diferencias de horario de manera más fácil. ¡Es bastante útil!
22. Ver extensiones de archivos
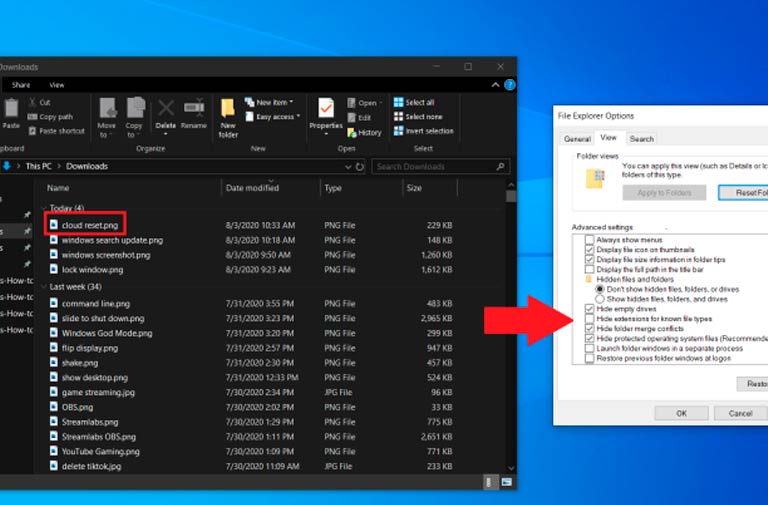
Por defecto, Windows no muestra las extensiones de los archivos en el Explorador, lo que significa que tienes que ir a las propiedades para saber si es un archivo .jpg o .png. Pero puedes cambiar esto para que Windows te muestre la extensión automáticamente. Abre el Explorador de archivos, haz clic en «Ver» > «Opciones» y ve a la pestaña «Ver».
Desplázate hacia abajo hasta «Ocultar extensión para tipos de archivos conocidos» y quita la marca de la casilla. Haz clic en «Aplicar» y a partir de ahora, las extensiones de los archivos aparecerán al final de sus nombres en el Explorador de archivos. ¡Es más fácil así!
23. Optimiza el uso de la papelera de reciclaje
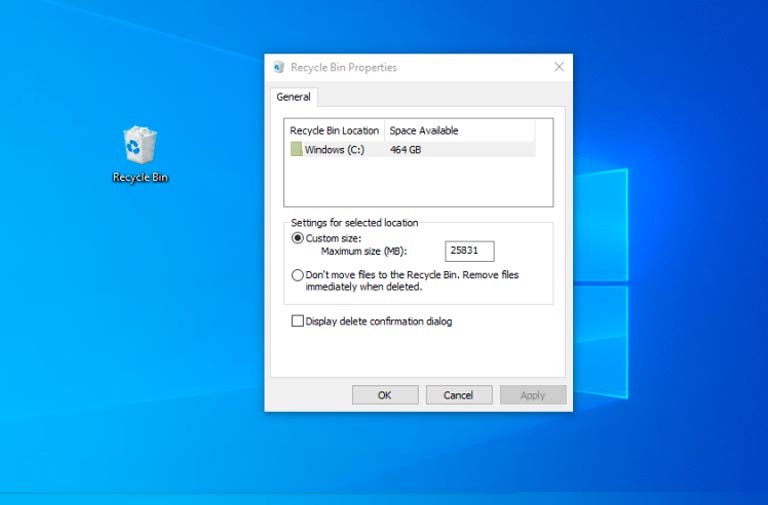
Cuando borras un archivo en Windows, va a la Papelera de reciclaje, donde queda hasta que decides eliminarlo definitivamente. Pero si quieres gestionar tus archivos de manera más eficiente, puedes tener control sobre la Papelera de reciclaje para limitar la cantidad de datos que guarda o para vaciarla automáticamente después de un tiempo.
Haz clic derecho en la Papelera de reciclaje en tu escritorio y selecciona «Propiedades». Aquí, puedes establecer un tamaño máximo para la Papelera o cambiarlo para que los archivos se eliminen de inmediato en lugar de almacenarse en la Papelera de reciclaje. ¡Así tienes más control sobre tus archivos!
Para más opciones sobre cómo liberar espacio en tu disco, ve a Configuración > Sistema > Almacenamiento y elige el enlace «Configurar Storage Sense» o ejecútalo ahora. Cambia el menú desplegable para decidir cuánto tiempo deben estar en la Papelera de reciclaje los archivos antes de ser eliminados automáticamente: uno, 14, 30 o 60 días. ¡Así puedes controlar mejor tu espacio en disco!
24. No duermas, hiberna
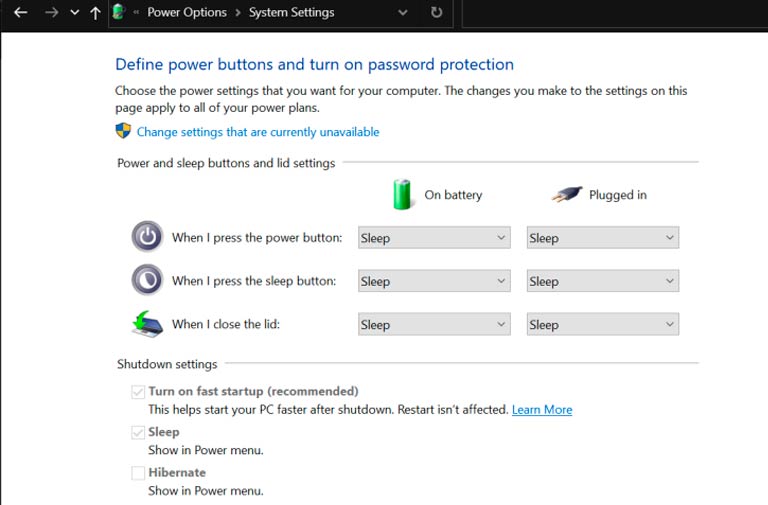
Cuando quieras apagar tu computadora después de usarla, Windows te da las opciones de Suspender, Apagar o Reiniciar desde el menú Inicio. Pero hay otra opción llamada «Hibernar» que debes mostrar primero antes de seleccionarla.
Hibernar es como un punto intermedio entre Suspender y Apagar. Usa menos energía que Suspender, pero no se enciende tan rápido (aunque sigue siendo más rápido que apagar). Esta función fue pensada principalmente para computadoras portátiles, así que es útil cuando no puedes cargar tu computadora durante un tiempo prolongado. ¡Es una buena opción cuando necesitas ahorrar energía!
Para agregar la opción de Hibernar a tu configuración de energía, ve a Configuración > Sistema > Energía y suspensión. Luego, elige el enlace «Configuración de energía adicional». Haz clic en «Elegir qué hacen los botones de encendido» y luego presiona «Cambiar configuraciones que actualmente no están disponibles». Ahora deberías poder seleccionar «Hibernar», después haz clic en «Guardar cambios», y la opción de Hibernar estará disponible en el menú Inicio. ¡Así de sencillo!
25. Añade nuevos accesos directos al menú Inicio
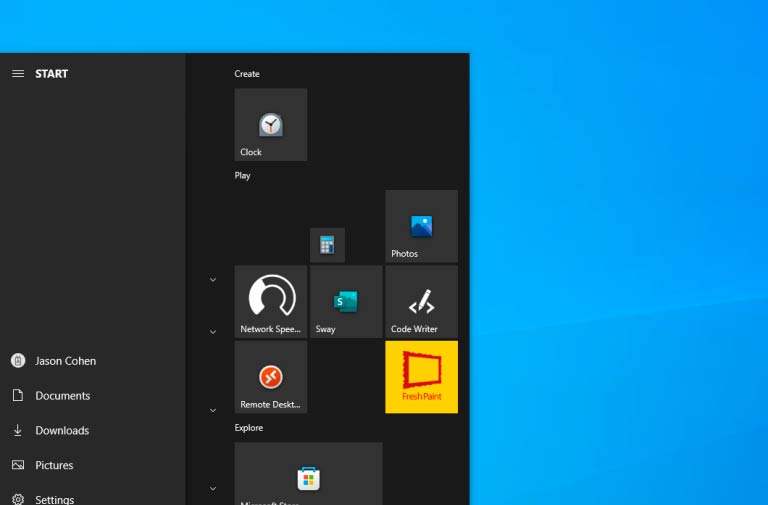
¿Te has fijado en los accesos directos que aparecen en el menú Inicio de Windows? Justo arriba del botón de encendido, encontrarás enlaces a Configuración, Documentos e Imágenes. Pero si no te sirven, puedes cambiarlos fácilmente.
Ve a Configuración > Personalización > Inicio y elige el enlace «Elegir qué carpetas aparecen en Inicio». Ahí puedes agregar accesos directos para el Explorador de archivos, Descargas y otros que prefieras. ¡Así puedes personalizar tu menú Inicio según tus necesidades!

