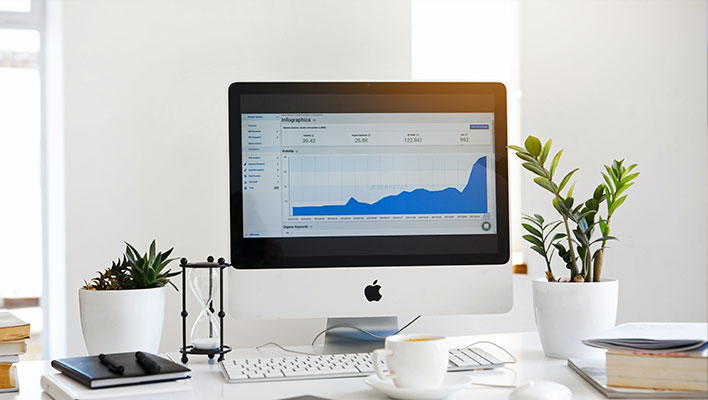AirPlay de Apple simplifica la tarea de reproducir contenido desde tu iPhone en tu televisor. No obstante, reflejar la pantalla de tu iPhone en una computadora presenta desafíos distintos. En una Mac, es fácil si sabes dónde buscar. Para una PC con Windows, la conexión es un poco más compleja y podría requerir el uso de una aplicación de terceros, la cual posiblemente tenga un costo adicional. Aquí te explicamos cómo hacer que todo funcione.
Cómo duplicar la pantalla de tu iPhone en una Mac
Los usuarios de iPhone pueden duplicar la pantalla en una computadora portátil a través de Wi-Fi o mediante un cable usando la aplicación QuickTime Player integrada.
1. Duplica la pantalla de tu iPhone con AirPlay
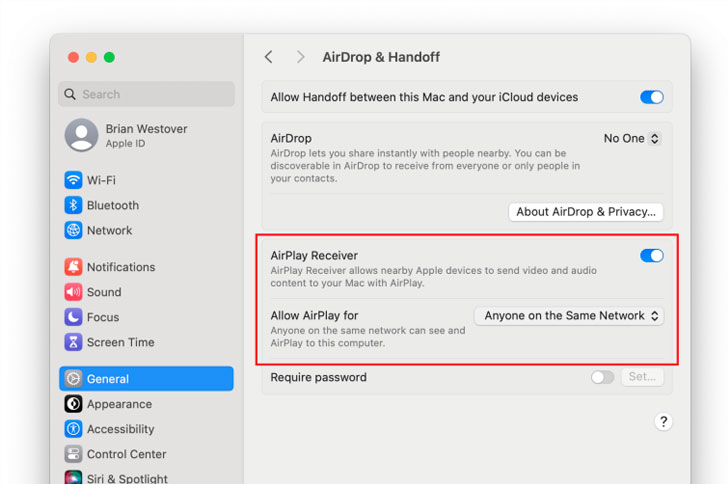
Si usas una Mac, puedes aprovechar la función AirPlay de Apple, que viene integrada. Para configurar esto, asegúrate de tener iOS 14 o una versión más reciente en tu dispositivo, así como macOS Monterey o una versión más nueva en tu Mac. Ten en cuenta que no todos los modelos de iPhone, iPad y Mac admiten esta función.
Estos pasos te permitirán configurar y activar AirPlay en tu Mac para que pueda recibir contenido de tu iPhone:
- Abre «Configuración del sistema» en tu Mac.
- Ve a «General» dentro de la configuración.
- Busca y selecciona «AirPlay y Handoff».
- Asegúrate de activar la opción «Receptor AirPlay».
- Si ambos dispositivos (iPhone y Mac) están conectados al mismo ID de Apple, puedes ajustar las preferencias de AirPlay seleccionando «Permitir AirPlay para».
- Elige entre las opciones disponibles, como «Usuario actual», «Cualquiera en la misma red» o «Todos», según tus preferencias.
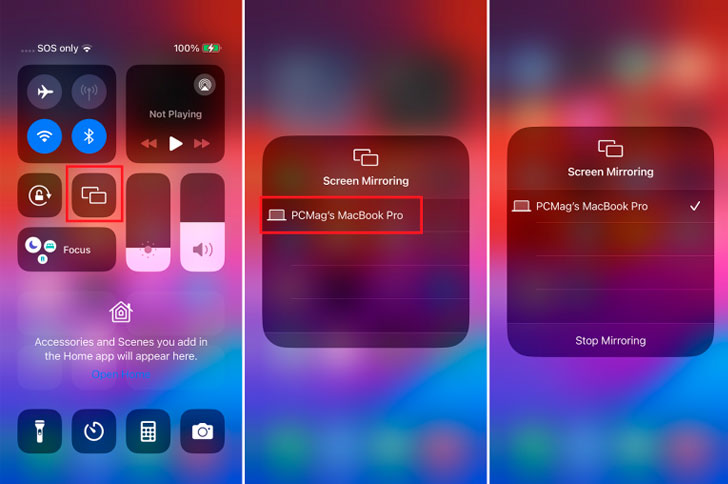
Pasos para duplicar la pantalla
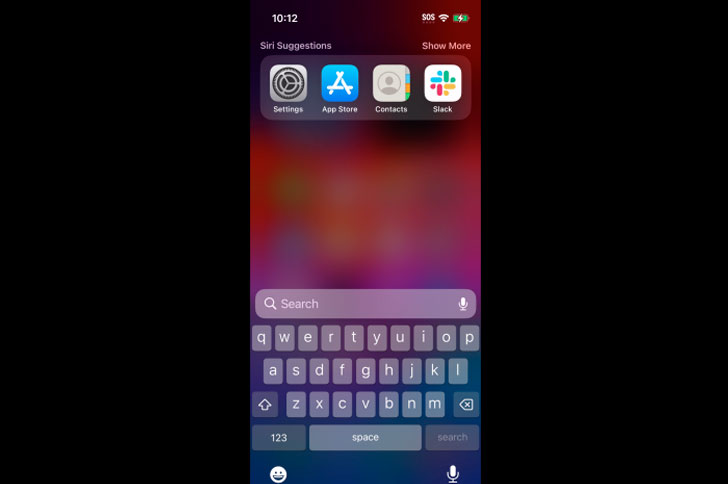
Con estos pasos, deberías poder duplicar la pantalla de tu iPhone en tu Mac utilizando AirPlay.
- En tu iPhone, desliza hacia arriba desde la parte inferior de la pantalla para abrir el Centro de control.
- Dentro del Centro de control, toca «Duplicación de pantalla» (es el ícono que parece dos rectángulos superpuestos).
- Selecciona la Mac a la que deseas enviar la pantalla desde la lista que aparece.
- En la pantalla de la Mac, debería aparecer una notificación de AirPlay. Haz clic en «Aceptar» para establecer la conexión.
- Es posible que se muestre un código AirPlay en la pantalla de la Mac. Ingresa este código en tu iPhone cuando se te solicite.
2. Duplica la pantalla de tu iPhone con QuickTimes Player
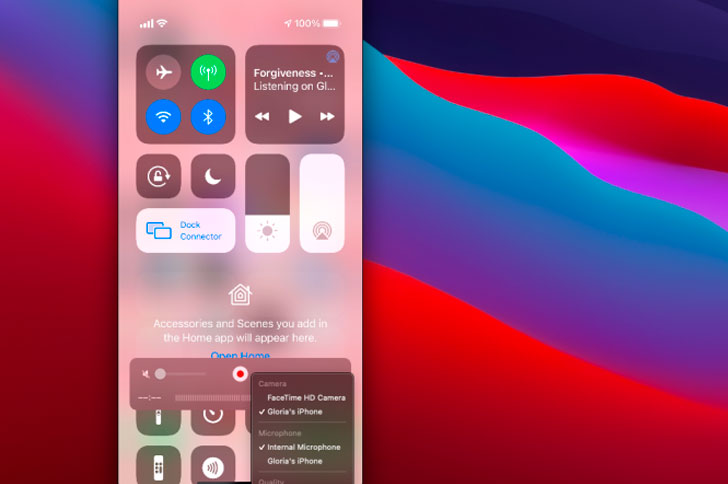
Puedes optar por conectar directamente tu iPhone a tu Mac como otra opción. Si no lo has hecho recientemente, es posible que necesites tocar en tu iPhone la opción «Confiar» que aparecerá antes de seguir adelante. Una vez conectados, abre Launchpad y selecciona QuickTime Player.
Dentro de la aplicación, dirígete a Archivo > Nueva grabación de película. Debería aparecer una nueva ventana. Haz clic en la flecha hacia abajo junto al botón «Grabar» en la ventana de la película. Deberías ver tu iPhone en el menú desplegable bajo «Cámara». Si no aparece, intenta desconectar y volver a conectar el iPhone; debería aparecer después.
Selecciona tu teléfono en la lista y verás su pantalla en tu Mac. Puedes utilizar esto para demostrar algo o hacer clic en el botón «Grabar» si deseas capturar un video de la pantalla del iPhone. Esta opción puede ser más práctica que AirPlay, ya que te permite realizar otras tareas en tu computadora mientras duplicas la pantalla.
¿Puedo duplicar la pantalla del iPhone en un PC con Windows?
Debido al sistema cerrado de Apple, los usuarios de iPhone deben usar una herramienta de terceros para transmitir su teléfono a una computadora con Windows. Esta herramienta es un programa que hace que el teléfono piense que está transmitiendo a través de AirPlay. Aunque hay varias opciones disponibles, muchas ahora requieren pago, y las gratuitas en Microsoft Store no son muy confiables.
Antes, recomendábamos LonelyScreen por ser gratuita y fácil de usar, pero ahora exige una suscripción. Algunas opciones de pago incluyen AirParrot ($17,99), ApowerMirror ($19,95) y Reflector ($19,99).